FWB-online-Hilfe
Suchfunktionen allgemein
Der wesentliche Zugang zu einem Online-Wörterbuch erfolgt über die Suchfunktion. FWB-online verfügt über ein breit gefächertes Angebot an Suchfunktionen. Hier sollen zunächst einleitend einige Grundinformationen zur Suche in FWB-online vermittelt werden, bevor sich die nächsten Abschnitte mit den Details der Suchmöglichkeiten beschäftigen.
Standardsuche / Erweiterte Suche
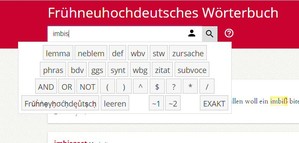
Alle Suchmöglichkeiten in FWB-online basieren auf einer Volltextsuche, die entweder durch komplexe programmseitige Voreinstellungen im Stil moderner Suchmaschinen vorkonfiguriert ist (Standardsuche) oder durch den Nutzer individuell konfiguriert werden kann (erweiterte Suche). Die als Defaultwert dem Sucheingabefeld hinterlegte Standardsuche ermöglicht den Nutzern einen einfachen und schnellen Zugang zur Gesamtsubstanz. Die durch den Nutzer selbst gestaltbare, komplexe erweiterte Suche bietet darüber hinaus zahlreiche Möglichkeiten zur individuellen Anpassung von Suchanfragen an ein singuläres Nutzerinteresse. Das Suchergebnis beider Suchausprägungen vereint dabei eine Lemmasuche mit einer klassischen Volltextsuche, geht jedoch weit über diese beiden Grundfunktionen hinaus. Die so möglichen Suchausprägungen werden in den Folgekapiteln der Hilfe detailliert erläutert und sind jeweils miteinander kombinierbar. Auf diese Weise können auch sehr komplexe Suchanfragen zusammengestellt werden.
Die ersten beiden Zeilen der erweiterten Suche enthalten Buttons, welche die Suche jeweils auf einzelne Teile des Informationsprogramms des Frühneuhochdeutschen Wörterbuchs einschränken:
"lemma" schränkt die Suche auf die Lemmata ein, "neblem" schränkt die Suche auf die Nebenlemmata ein, "def" schränkt die Suche auf die Bedeutungserläuterungen ein, "wbv" schränkt die Suche auf die Wortbildungshinweise/-verweise ein, "stw" schränkt die Suche auf die Symptomwertangaben ein, "zursache" schränkt die Suche auf die Sachkommentare ein, "phras" schränkt die Suche auf die Phraseme ein, "bdv" schränkt die Suche auf die Bedeutungsverwandten/Synonyme ein, "ggs" schränkt die Suche auf die Gegensätze/Antonyme ein, "synt" schränkt die Suche auf den Syntagmenblock ein, "wbv" schränkt die Suche auf den Wortbildungsblock ein, "zitat" schränkt die Suche auf den Belegblock ein, "subvoce" schränkt die Suche auf die Sub-voce-Angaben im Belegblock ein.
"lemma" schränkt die Suche auf die Lemmata ein, "neblem" schränkt die Suche auf die Nebenlemmata ein, "def" schränkt die Suche auf die Bedeutungserläuterungen ein, "wbv" schränkt die Suche auf die Wortbildungshinweise/-verweise ein, "stw" schränkt die Suche auf die Symptomwertangaben ein, "zursache" schränkt die Suche auf die Sachkommentare ein, "phras" schränkt die Suche auf die Phraseme ein, "bdv" schränkt die Suche auf die Bedeutungsverwandten/Synonyme ein, "ggs" schränkt die Suche auf die Gegensätze/Antonyme ein, "synt" schränkt die Suche auf den Syntagmenblock ein, "wbv" schränkt die Suche auf den Wortbildungsblock ein, "zitat" schränkt die Suche auf den Belegblock ein, "subvoce" schränkt die Suche auf die Sub-voce-Angaben im Belegblock ein.
Die dritte Zeile enthält Buttons, die der Ausführung spezieller Suchen dienen (vgl. dazu jeweils die Ausführungen zu diesen speziellen Suchen weiter unten im Text).
Die Buttons der vierten Zeile haben von links nach rechts die folgenden (weiter unten ausführlicher beschriebenen) Funktionen:
Aufruf der virtuellen Tastatur zur Eingabe komplexer Zeichen, Button zur Leerung des Eingabefeldes der erweiterten Suche, "~1" und "~2" lösen unscharfe Suchen aus und "EXAKT" löst eine exakte Suche aus.
Aufruf der virtuellen Tastatur zur Eingabe komplexer Zeichen, Button zur Leerung des Eingabefeldes der erweiterten Suche, "~1" und "~2" lösen unscharfe Suchen aus und "EXAKT" löst eine exakte Suche aus.
Eingabekomplettierung

Sobald Sie beginnen, einen Textstring in das Sucheingabefeld im Header von FWB-online einzugeben, werden Ihnen Komplettierungsvorschläge angezeigt. Diese Komplettierungsvorschläge speisen sich aus den in der Substanz von FWB-online tatsächlich enthaltenen Lemmata.
Suche auslösen
Nach Eingabe eines Suchstrings können Sie die Suche entweder durch ein einfaches Return oder einen Mausklick auf das Lupen-Icon rechts neben dem Sucheingabefenster auslösen.
Sortierung der Suchergebnisse
Die Suchergebnisse werden generell nach Priorität sortiert. Die Priorität wird dabei auf der Basis eines antizipierten breitesten Nutzerinteresses berechnet. Hier stehen – der primären Nutzung des FWB als Bedeutungswörterbuch durch ein Gros der Nutzer(innen) entsprechend – die Treffer in den Lemmata des Wörterbuchs an der Spitze der Suchergebnisliste (100%-Übereinstimmung vor Teilübereinstimmung). Das weitere Ranking der Suchergebnisliste ergibt sich durch eine komplexe Auswertung der Anzahl der Übereinstimmungen zwischen Suchstring, angewendeter Spezialsuche und Treffern im Volltext der einzelnen Artikel, wobei es wesentlich ist, in welchen Teilen des Informationsprogramms der Artikel die Übereinstimmungen vorliegen, wie umfänglich die Artikel sind, wie viele Übereinstimmungen in einem Artikel vorkommen usw. Lediglich bei der Suche mit "regulären Ausdrücken" findet diese Logik aus technischen Gründen keine Anwendung; in diesem Fall ist das Ranking der Suchergebnisse "zufällig".
Zeichenersetzungen
Jeder FWB-Suche liegen einige Buchstabenersetzungen zugrunde. So werden bei Eingabe eines Grundbuchstaben im Sucheingabefeld auch die zuordenbaren Umlaute und überschriebenen Buchstaben gefunden: Beispielsweise findet a auch ä, aͤ usw., ae findet auch ä. Außerdem wird bei der Sucheingabe nicht zwischen Groß- und Kleinschreibung unterschieden.
Den Besonderheiten der uneinheitlichen und sehr an den dialektalen Ausprägungen der Lautung orientierten Schreibung der frühneuhochdeutschen Schreibung entsprechend kommen bei der Suche innerhalb frühneuhochdeutscher Zitate komplexe Buchstabenersetzungsalgorithmen zur Anwendung. Dabei werden durch die generelle Umlautersetzung sowie durch die Berücksichtigung von im Frühneuhochdeutschen häufig vorkommenden unterschiedlichen Buchstabennutzungen ein umfänglicheres Suchergebnis angezeigt als nur die exakten Treffer. So findet beispielsweise eine Suche nach "und" auch Treffer in Zitaten, wenn dort "vnd" steht, da dieser Buchstabenwechsel in frühneuhochdeutschen Texten häufig vorkommt und beide Schreibformen das gleiche Wort bezeichnen.
Die beschriebenen automatischen Buchstabenersetzungen können durch die im Folgenden beschriebene exakte Suche aufgehoben werden. Warum die aktuelle Grundeinstellung jedoch für FWB-online sinnvoll ist, kann das folgende konkrete Beispiel illustrieren: Eine normale Suche nach dem String „kaine“ erbringt (Stand Anfang 2017) 1648 Treffer, die exakte Suche nach demselben String aber nur 411 Treffer, da bei der exakten Suche Treffer wie z. B. "kayne", „keyne“ oder "keine" in den Quellen wegfallen, die rechtschreiblich zwar unterschiedlich, semantisch aber gleich sind und damit auch das gleiche Wort bezeichnen.
Virtuelle Tastatur

Da die Substanz von FWB-online in den zahlreichen Zitaten auch eine Vielzahl von heute nicht mehr üblichen und daher auch über eine normale Tastatur nicht direkt eingebbaren Sonderzeichen (wie beispielsweise überschriebene Buchstaben) enthält, stellt die erweiterte Suche eine virtuelle Tastatur zur Verfügung, die es erlaubt, auch solche ausgefallene Sonderzeichen in den zitierten Quellentexten durch direkte Eingabe in das Sucheingabefeld gezielt zu suchen.
Exakte Suche
Die vorstehend beschriebenen automatischen Buchstabenersetzungen sowie die Nichtunterscheidung zwischen Groß- und Kleinschreibung können vermieden werden, indem eine exakte Suche ausgeführt wird.
- Die exakte Suche kann innerhalb der erweiterten Suche per Klick auf den Button EXAKT ins Sucheingabefeld geschrieben werden.
- Die exakte Suche kann generell aber auch durch manuelle Eingabe des String EXAKT im Sucheingabefeld definiert werden.
- Die Eingabe dieses Suchstrings gilt auch bei längeren Suchanfragen für die gesamte Suchanfrage.
- Die exakte Suche kann mit jeder anderen Art von Suche kombiniert werden.
Volltextsuche nach Wörtern
Die grundlegende Suchfunktion in FWB-online ist die Volltextsuche nach Wörtern, bei der man ein Wort eingibt, die Suche auslöst und ein Suchergebnis zurückerhält. Um das Suchergebnis einerseits richtig zu verstehen und andererseits gezielt beeinflussen zu können, sollten die folgenden Punkte beachtet werden:
- Das eingegebene Suchwort wird von der Suche als nach vorne und hinten offener Suchstring behandelt. Daher wird nicht nur das Wort selbst gefunden, sondern auch alle Wörter, die den eingetippten Buchstabenstring als Bestandteil enthalten. So findet beispielsweise das Suchwort imbis auch imbisgast oder abendimbis.
- Um das Suchwort als Buchstabenstring am Anfang eines Wortes zu markieren, kann es mit einem vorgesetzten ^ geschrieben werden. So findet beispielsweise ^imbis zwar imbisgast und imbiszeit, aber nicht abendimbis.
- Um das Suchwort als Buchstabenstring am Ende eines Wortes zu markieren, kann es mit einem nachgesetzten $ geschrieben werden. So findet beispielsweise imbis$ zwar abendimbis, aber nicht imbisgast.
- Um das Suchwort in Begrenzung auf den eingegebenen Buchstabenstring (jedoch ohne Beachtung der Groß- und Kleinschreibung wie bei der exakten Suche) zu markieren, kann es mit vorgesetztem ^ und nachgesetztem $ geschrieben werden. So findet beispielsweise ^imbis$ sowohl Imbis als auch imbis. Anstatt der Schreibung ^îmbis$ kann in diesem Fall auch die Schreibung "imbis" verwendet werden.
Volltextsuche mit Wildcards
Wenn die Schreibung eines Suchwortes bewusst unscharf gehalten werden soll, kann die Nutzung von Wildcards hilfreich sein. Die folgenden Wildcards stehen - außer bei unscharfer Suche und im Zusammenhang mit regulären Ausdrücken - bei den Suchen in FWB-online zur Verfügung:
- Das Sternchen ("*") steht für null oder mehr beliebige Buchstaben. So findet beispielsweise i*bis sowohl imbis und inbis als auch Ibis und stiftsbischof.
- Das Fragezeichen ("?") steht für genau einen beliebigen Buchstaben. So findet beispielsweise i?bis ebenso Imbiswie auch diebisch oder bilbis.
- In der Kombination von ? und * als Wildcards kann diese Funktion auf ein oder mehrere beliebige Buchstaben eingeschränkt werden.
Unscharfe Volltextsuche
Wenn die bisher bereits geschilderten Möglichkeiten (Buchstabenersetzungen, Wildcards) noch nicht ausreichen, um eine Suchanfrage bewusst ungenau genug formulieren zu können, um ein möglichst breites Spektrum von Suchergebnissen zu erhalten, kann auf die unscharfe Suche zurückgegriffen werden, die in FWB-online in zwei Ausprägungen angeboten wird:
- Als unscharfe Suche ersten Grades (~1) erkennt die unscharfe Suche alle Suchergebnisse als korrekt an, die dem Suchwort mit einer möglichen Ersetzung entsprechen.
- Als unscharfe Suche zweiten Grades (~2) erkennt die unscharfe Suche alle Suchergebnisse als korrekt an, die dem Suchwort mit zwei möglichen Ersetzungen entsprechen.
- Die Benutzung von Wildcards und Anführungszeichen ist bei unscharfen Suchen nicht möglich.
- Beide unscharfe Suchen sind aber ansonsten grundsätzlich mit anderen Suchformen kombinierbar.
In der normalen Volltextsuche nach Wörtern (Standardsuche) werden sie automatisch mit der normalen Buchstabenersetzung (z. B. bei Umlauten) und dem Ignorieren von Groß- und Kleinschreibung, nicht jedoch mit der Verlängerung des Suchstrings innerhalb gefundener Wörtern nach hinten und vorne kombiniert.
Volltextsuche nach Phrasen
FWB-online bietet auch die Möglichkeit, eine Phrasensuche auszuführen. Dabei sind die folgenden Punkte zu beachten:
- Direkt aufeinander folgende Wörter werden durch Umschließung mit Anführungszeichen gesucht. So findet beispielsweise "imbis ward" genau diesen String innerhalb des Zitats Nach dem imbis ward man der chiromancei ... im Artikel chiromanzie.
- In Kombination mit der Phrasensuche können auch Wildcards eingesetzt werden. So findet beispielsweise "i?bis war*" sowohl die durch "imbis ward" gefundene Textstelle im Artikel chiromanzie als auch die Textstelle inbis war im Zitat Der nem des imbis war im Artikel imbis.
Aus technischen Gründen können beim Suchergebnis dieser Suche leider keine Felder-Facetten für eine nachträgliche Filterung erstellt werden. - Die Phrasensuche mit Wildcards kann nicht mit der Sucheinschränkung auf Zitate (siehe zu dieser Suche den Abschnitt Volltextsuche mit Einschränkung auf einzelne Artikelpositionen) kombiniert werden.
Volltextsuche mit regulären Ausdrücken
FWB-online erlaubt die Volltextsuche mit regulären Ausdrücken. Allerdings funktioniert aus technischen Gründen bei dieser Art der Suche die übliche Priorisierung der Suchergebnisse nach Lemma, Nebenlemmata usw. nicht. Zudem muss bei der Suche mit regulären Ausdrücken darauf geachtet werden, dass diese immer in Schrägstrichen (Slashes) eingeschlossen sind: /suchstring/.
Da reguläre Ausdrücke jedoch zahlreiche zusätzliche Möglichkeiten der Suchverfeinerung bieten und wir auch Nutzern von FWB-online, die sich mit regulären Ausdrücken nicht gut auskennen, einige dieser Möglichkeiten zeigen wollen, werden im Folgenden einige für FWB-online sinnvolle Fragemöglichkeiten erläutert. Sie sollen nur als Beispiele und Vorlagen dafür dienen, wie man mit selbstformulierten Ausdrücken sehr gezielt suchen kann:
- Begrenzte Zeichenketten können als solche gesucht werden. So findet beispielsweise der Ausdruck /imbis/ das Wort imbis (evtl. mit Buchstabenersetzungen) als Wort und nicht als Wortteil, und der Ausdruck /1523/ findet die alleinstehende Zahl 1523.
- Alternative Zeichen können gezielt gesucht werden; sie müssen dazu in eckigen Klammern geschrieben werden. So findet beispielsweise der Ausdruck /[ai]nbis/ sowohl anbis als auch inbis, oder /1[45]23/ findet sowohl 1423 als auch 1523.
- Bereiche von mehreren Zeichen können gezielt gesucht werden; sie müssen dazu in eckigen Klammern geschrieben werden. So findet beispielsweise der Ausdruck /152[0-9]/ alle Zahlen zwischen 1520 und 1529, und der Ausdruck /i[a-z]bis/ findet sowohl inbis als auch imbis.
- Es kann angegeben werden, in welcher Häufigkeit einzelne Zeichen oder Klammerausdrücke vorkommen sollen; dazu muss die Häufigkeitsangabe in geschwungener Klammer geschrieben werden. So findet beispielsweise der Ausdruck /1[0-9]{3}/ alle Zahlen zwischen 1000 und 1999, und der Ausdruck /ha{1,2}r/ findet sowohl har als auch haar.
Auch bei regulären Ausdrücken können Wildcards verwendet werden. Hier ist jedoch darauf zu achten, dass diese Wildcards von den sonst in FWB-online verwendeten abweichen. Bei regulären Ausdrücken finden die folgenden Wildcards Verwendung:
- Ein Punkt (".") findet genau ein beliebiges Zeichen. So findet beispielsweise der Ausdruck /i.bis/sowohl inbis als auch imbis.
- Ein Fragezeichen ("?") findet null oder exakt ein Vorkommen des gesuchten Zeichens bzw. oder des gesuchten Klammerausdrucks, das bzw. der direkt vor dem Fragezeichen steht, d. h., a? findet null oder einmal ein 'a' und .? findet null oder einmal ein beliebiges Zeichen. So findet beispielsweise der Ausdruck /haa?r/ sowohl har als auch haar, und der Ausdruck /i.?bis/ findet ibis, imbis und inbis.
- Ein Sternchen ("*") findet null oder mehr Vorkommen des gesuchten Zeichens bzw. des gesuchten Klammerausdrucks, das bzw. der direkt vor dem Sternchen steht. So findet beispielsweise der Ausdruck /.*imbis.*/sowohl imbis als auch imbisgast und abendimbis, und der Ausdruck /.*[äöü].*/ findet alle Wörter mit Umlauten.
- Ein Pluszeichen ("+") findet ein oder mehr Vorkommen des gesuchten Zeichens bzw. des gesuchten Klammerausdrucks, das bzw. der direkt vor dem Pluszeichen steht, d. h., a+ findet einmal oder mehrmals ein 'a', und .+ findet einmal oder mehrmals ein beliebiges Zeichen. So findet beispielsweise der Ausdruck /.+imbis.+/ NUR Wortteile, die den String imbis innerhalb des Wortes enthalten wie z. B. anheimbische; NICHT aber die Wörter imbis, imbisgast oder abendimbis, da diese mit imbis beginnen oder enden.
Volltextsuche in Feldern
Prinzipiell kann jede Suche auf die einzelnen Teile (Felder) des Informationsprogramms des FWB eingeschränkt werden. Dabei sind die folgenden Punkte zu beachten:
- Die Einschränkung der Volltextsuche auf eine oder mehrere Informationspositionen (Felder) kann durch Auswahl im Menü der erweiterten Suche erfolgen oder durch direkte Eingabe des entsprechenden Suchstrings in das Sucheingabefeld. So können die in den Daten von FWB-online ausgezeichneten Teile des Informationsprogramms des FWB (Lemma, Nebenlemmata, Grammatikangaben, Phraseme, Synonyme, Antonyme, Syntagmen, Wortbildungen, Sachkommentare, Zitate usw.; vgl. zum Informationsprogramm die Kurzeinleitung zum Wörterbuch) gezielt angesprochen werden.
- Bei einer solchen Einschränkung der Suche wird nur die angegebene Informationsposition in allen Artikeln durchsucht.
- Mehrere Einschränkungen auf Informationspositionen (Felder) sind kombinierbar. So findet beispielsweise die Suche "lemma:imbis" sieben Treffer, die Suche "lemma:imbis zitat:geld" jedoch nur einen.
- Die Suche innerhalb jeder Informationsposition (jedes Feldes) kann mit (fast) jeder Suchart kombiniert werden (Ausnahme: die Phrasensuche mit Wildcards funktioniert nicht bei einer Einschränkung auf Zitate).
Volltextsuche mit booleschen Operatoren
FWB-online unterstützt natürlich auch die Suche mit booleschen Operatoren. Dabei ist das Folgende zu beachten:
- Alle zuvor genannten Suchformen können auch zu komplexen Suchanfragen mit booleschen Operatoren kombiniert werden.
- Ein fehlender Operator bedeutet immer AND, d.h. abend gast ist das gleiche wie abend AND gast.
- Der Operator AND bewirkt, dass alle durch ihn verbundenen Wörter in einem Suchergebnis enthalten sein müssen. So findet beispielsweise die Sucheingabe abend AND gast alle Artikel in denen sowohl abend als auch gast vorkommen.
- Der Operator OR bewirkt, dass zumindest eines der mit ihm verbundenen Wörter in einem Suchergebnis enthalten sein muss. So findet beispielsweise die Sucheingabe abend OR gast alle Artikel, in denen mindestens eines der beiden Wörter vorkommt.
- Der Operator NOT bewirkt, dass das ihm direkt folgende Suchwort bzw. der ihm direkt folgende Ausdruck nicht im Suchergebnis vorkommt. So findet beispielsweise die Sucheingabe NOT abend alle Artikel, in denen abend nicht vorkommt, und abend NOT gast (synonym auch abend AND NOT gast) alle Artikel, in denen zwar abend, nicht aber gast vorkommt.
Eine Suche mit NOT allein ist meist nicht sehr sinnvoll, da sie fast immer sehr viele Ergebnisse liefert; bei einem solchen Suchergebnis werden für die Suchergebnisliste keine Vorschautexte erstellt, da ja eigentlich auch keine Texttreffer existieren. - Es sind Kombinationen von Operatoren wiebeispielsweise abend AND gast OR abend AND imbis möglich; dabei hat AND eine höhere Priorität als OR, d. h., dass in diesem Fall zuerst die beiden mit AND verbundenen Glieder gesucht und dann danach miteinander kombiniert werden, sodass alle Artikel gefunden werden, in denen sowohl abend und gast oder abend und imbis vorkommen.
Diese Suche könnte auch mithilfe von Klammern als (abend AND gast) OR (abend AND gast) formuliert werden. - Runde Klammern erlauben die Aufhebung der Priorität von AND. So bekommt im Suchausdruck abend AND (gast OR abend) AND imbis der Operator OR eine höhere Priorität.
Suchergebnisseite

Kopf der Suchergebnisseite
Ranking der Suchergebnisliste
Die Suchen in FWB-online liefern ein nach dem bei der Konzeption des Online-Wörterbuchs antizipierten breitesten Nutzerinteresse (bei einer Standardsuche ausschließlich) sowie den individuell eingegebenen Suchparametern (bei Nutzung der Möglichkeiten der erweiterten Suche) geranktes Suchergebnis. Dabei stehen bei der Standardsuche – der primären Nutzung des FWB als Bedeutungswörterbuch durch ein Gros der Nutzer(innen) entsprechend – die Treffer in den Lemmata des Wörterbuchs an der Spitze der Suchergebnisliste (100%-Übereinstimmung vor Teilübereinstimmung). Das weitere Ranking der Suchergebnisliste ergibt sich durch eine komplexe Auswertung der Anzahl der Übereinstimmungen zwischen Suchstring und Treffern im Volltext der einzelnen Artikel, wobei es wesentlich ist, in welchen Teilen des Informationsprogramms der Artikel die Übereinstimmungen vorliegen, wie umfänglich die Artikel sind, wie viele Übereinstimmungen in einem Artikel vorkommen usw. Diese Kriterien finden auch bei der erweiterten Suche Anwendung, wenngleich dort die individuell gewählten Suchparameter natürlich vorrangig in das Ranking der Suchergebnisliste einfließen und die allgemeinen Parameter erst nachrangig.
Da die Lemmata beim Ranking der Suchergebnisse besonders stark berücksichtigt werden, wird ein Suchergebnis, bei dem kein Lemma gefunden wurde, mittels eines roten Dreiecks hinter der Angabe der erzielten Treffer am Kopf der Suchergebnisliste gekennzeichnet. Diesem Dreieck ist ein Hyperlink zu einem Einblendtext hinterlegt, der eine mögliche Erklärung für dieses Fehlen sowie zusätzliche Informationen anbietet.
Suchergebnis abspeichern
Da eine Suchergebnisliste auch das Ergebnis einer sehr komplex zusammengestellten Suche sein kann, mag es mitunter hilfreich sein, die Suchergebnisliste abzuspeichern, um sie zu einem anderen Zeitpunkt erneut aufrufen zu können. Um eine solche Liste abzuspeichern, müssen Sie nur die URL der Seite mit der Suchergebnisliste (per copy & paste) kopieren und an einem Ort Ihrer Wahl speichern. Bei Eingabe dieser URL zu einer anderen Zeit und/oder an einem anderen Ort, wird die durch die URL bezeichnete Suchergebnisseite wieder aufgerufen.
Suchergebnis filtern
Mit der in der linken Randspalte angezeigten Filterfunktion können Sie die Ergebnisse Ihrer jeweils aktuellen Suche filtern und damit verfeinern (ausgenommen sind aus technischen Gründen nur Suchen nach "zitat + Phrasensuche + Wildcard"). Mit der Filterfunktion ist es so möglich, die Suchergebnisse nach den Wortarten der gefundenen Artikel und nach der Stelle der Suchtreffer innerhalb des Informationsprogramms (Felder) der Artikel zu filtern. So können Sie also beispielsweise eine allgemeine Suche nach dem Wort "gnade" durch die Filterung auf die Anzeige der Artikel einschränken, deren Lemmata Substantive sind und in denen der gesuchte String im Feld "Bdv." (= Bedeutungsverwandte; i.e. Synonyme) vorkommt. Das Highlighting in den Artikeln bleibt dabei unverändert, da die Filterung ja keine neue Suche ausführt, sondern die zuvor bereits ausgeführte Suche nur einschränkt. Auf diese Weise lassen sich jedoch zentrale Suchmöglichkeiten der erweiterten Suche auch nachträglich auf ein durch die Standardsuche erzieltes Suchergebnis anwenden.
Ihre letzten Suchen
In der rechten Randspalte der Suchergebnisseite werden die fünf zuletzt ausgeführten Suchen aufgelistet. Durch einfaches Anklicken der entsprechenden Suche können Sie diese ganz einfach wiederholen. Besonders bei komplexeren Suchen kann damit der Aufwand bei der Formulierung einer erneuten Suche vermieden werden. Durch Klick auf das Papierkorbsymbol neben der Überschrift kann die Anzeige der letzten Suchen gelöscht werden.
Einzelartikelseite

Kopf der Einzelartikelseite
Der Gestaltung der einzelnen Artikelseiten von FWB-online liegen komplexe Überlegungen zur Übersichtlichkeit und leichten Nutzbarkeit der Seiten zugrunde. Insoweit sollte sich die Nutzung der Seite intuitiv erschließen. Dennoch soll im Folgenden ein kurzer Überblick über die wesentlichen Funktionselemente der Seite gegeben werden:
Funktionsblock
Oben rechts am Kopf der Artikel von FWB-online befindet sich der Funktionsblock, in dem fünf Funktionalitäten zusammengefasst sind (von links nach rechts):
- Linkspfeil: Auf Seiten, die direkt aus einer Suchergebnisliste erreicht wurden, vorhandene Funktion, die es ermöglicht, unmittelbar zur zugrundeliegenden Suchergebnisseite zurückzuspringen
- Lampe: Auf Seiten, die direkt aus einer Suchergebnisliste erreicht wurden, vorhandene Funktion, zum Ein- und Ausschalten des Highlightings in der Einzelartikeldarstellung
- Anführungszeichen: Ausgabe eines Zitierlinks, um den jeweils aktuellen Artikel zitieren zu können.
- Drucker: Druckfunktion zum Ausdruck des jeweils aktuellen Artikels von FWB-online inklusive des zugehörigen Zitierlinks (auch Möglichkeit zur Generierung eines PDFs des Artikels).
- Briefumschlag: Aufruf des beim Nutzer standardmäßig installierten Mailsystems mit dem Link zur aktuellen Artikeldarstellung und dem Zitierlink in der Mail.
- Teilensymbol: Auswahlmenü mit fünf direkt hinterlegten Social-Media-Angeboten (Twitter, Facebook, Tumblr, Xing, LinkedIn), um einen Artikel von FWB-online dort teilen zu können.
Blätternfunktion
Am Kopf der linken und der rechten Randspalte der Einzelartikelseite steht jeweils ein Link, der zum alphabetisch dem angezeigten Artikel vorangehenden (linke Randspalte) und nachfolgenden (rechte Randspalte) Artikel führt. So können Sie unkompliziert und ohne auf den Alphabetischen Einstieg von FWB-online zurückgreifen zu müssen, durch eine Wörterbuchstrecke surfen.
Wörterbuchnetzverlinkung
In der rechten Randspalte findet sich eine mit "Wörterbuchnetz" übertitelte Box. Diese enthält Links zur Webseite www.woerterbuchnetz.de, einer Plattform, die den Zugang zu zahlreichen (historischen) Sprachwörterbüchern des Deutschen bietet. Diese Links haben das Lemma des jeweiligen Artikels und ggf. dessen neuhochdeutschen Schreibformen als Suchwort zur Grundlage. Sie führen auf die Suchergebnisseite des Wörterbuchnetzes, auf der alle dem jeweiligen Suchwort entsprechenden Treffer im Wörterbuchnetz aufgelistet sind.
Zusatzinformationen zu Zitaten und Belegstellenangaben
Da es sich bei FWB-online um ein Belegwörterbuch handelt, beinhalten zahlreiche Artikel des Wörterbuchs eine sehr große Zahl von Quellenzitaten und Belegstellenangaben sowie sonstigen Literaturhinweisen. Diese Quellen- bzw. Literaturangaben sind im Wörterbuchtext als Kurztitel dargestellt. Um den Nutzern das Nachschlagen in umfänglichen Quellen- und Literaturverzeichnissen zur Auflösung dieser Kurztitel zu ersparen, sind allen Kurztiteln in FWB-online die kompletten bibliographischen Angaben hinterlegt. Diese können durch Klick auf den entsprechenden Kurztitel aufgerufen werden. In dem erscheinenden Fenster wird außerdem auch die Zitierweise des jeweiligen Werkes angezeigt. Und nicht zuletzt werden hier ggf. auch Links zu online verfügbaren Ausgaben der zitierten Quellenedition angeboten, die einen direkten Sprung zur Onlinequelle ermöglichen.
Zitierfunktion
Da FWB-online keine 100%-übereinstimmende Fassung der Druckvorlage ist, muss es als selbstständiges Werk zitiert werden. Dafür verfügt FWB-online über eine eigenständige Zitierfunktion. Um das Online-Wörterbuch zu zitieren, kann bei Anzeige eines Wörterbuchartikels ein permanenter Zitierlink erzeugt werden, der sich mit Copy & Paste einfach in Ihren Unterlagen sichern lässt. Kopieren lässt sich der Link am einfachsten mittels des Kopierbuttons direkt rechts neben dem Fensterchen mit dem Link. Durch Eingabe dieses Zitierlinks in die Adresszeile eines Internetbrowsers kann jederzeit, auch nach einem ggf. erfolgten Update von FWB-online, die zum Zeitpunkt der Erzeugung des Links vorliegende Fassung des Artikels in ihrer Textform (ohne Hyperlinks zu anderen Artikeln) wieder aufgerufen werden. Den Zitierlink für einen Artikel erzeugen Sie durch Klick auf den Button mit den zwei Anführungszeichen im Funktionsblock oben rechts am Kopf des jeweiligen Artikels. Er wird in einem eigenen Fensterchen angezeigt, das sich links neben dem Funktionsblock öffnet.
Ein solcher Zitierlink wird auch erzeugt, wenn ein Artikel unter Benutzung der Druckfunktion von FWB-online (oben rechts am Kopf eines Artikels) ausgedruckt wird; hierbei wird der Link auf dem Ausdruck angezeigt. Und auch beim Versenden eines Artikels per E-Mail unter Verwendung der E-Mail-Funktion von FWB-online (oben rechts am Kopf eines Artikels) wird neben einem Link zu der aktuellen Fassung (inklusive aller Hyperlinks) auch der entsprechende Zitierlink angehängt.
Hyperlinks
Das wesentliche Element, das alle Web-Inhalte kennzeichnet, ist die Vernetzung dieser Inhalte miteinander und mit allen ihren Elementen durch Hyperlinks. So enthält natürlich auch FWB-online zahlreiche solcher Verlinkungen in allen Teilen der Webseite. Alle Links in FWB-online sind daran zu erkennen, dass sie in roter Schrift dargestellt sind. Sie differenzieren sich dabei wie folgt aus:
- Verweise, die innerhalb der Wörterbuchsubstanz von einem Artikel zu einem anderen Artikel verlinken (das kursive Verweisstichwort ist der Hotlink, der beim Anklicken zum Kopf des Zielartikels springt; wenn dem Verweisstichwort noch eine Indexziffer folgt, löst ein Klick auf diese den Sprung zu der entsprechenden Einzelbedeutung im Zielartikel aus; wo ein Verweis nicht eindeutig hinterlegt ist, führt der Klick zu einer Weichenseite, welche die möglichen Ziele auflistet, durch deren Anklicken weiter gesprungen werden kann).
- Verweise, die innerhalb eines Artikels von einer Bedeutung zu einer anderen Bedeutung verlinken (rote einzeln stehende Ziffern).
- Sobald eine Seite nach unten gescrollt wird, taucht an der unteren, rechten Bildschirmkante eine als Pfeil nach oben gestaltete Sprungmarke auf. Der Klick auf diese Sprungmarke löst einen Sprung zurück an den Seitenanfang aus.
- Der Klick auf einen Quellen- oder Literaturtitel führt zur Anzeige der hinterlegten bibliographischen Informationen (vgl. unter Zusatzinformationen zu Zitaten und Belegstellenangaben).
- Der Klick auf eine der Angaben im Bedeutungsindex der Einzelartikel (linke Spalte der Einzelartikeldarstellung) löst den Sprung in die jeweils gewählte Bedeutung aus.
- Der Klick auf eines der beiden am rechten und linken Bildschirmrand auf Höhe des Lemmas der Einzelartikeldarstellung befindlichen Stichwörter löst den Sprung zum in der alphabetischen Reihenfolge des Wörterbuchs vor (links) bzw. nach (rechts) dem jeweils angezeigten Stichwort befindlichen Artikel aus.
- Der Klick auf die Lemmaangabe in der Suchergebnisliste löst den Sprung zum entsprechenden Einzelartikel aus.
- Der Klick auf einen der Auswahlfilter (linke Spalte der Suchergebnisseite) der Filterfunktion löst den Sprung zur jeweils gewünschten Suchergebniseinschränkung aus.
- Der Klick auf eines der Stichwörter des Features »Ihre letzten Suchen« löst den Sprung zum gewählten früheren Suchergebnis aus. Die externen Verlinkungen umfassen Links zu online zugänglichen Quellendigitalisaten. Ihre Funktion wird unter Zusatzinformationen zu Zitaten und Belegstellenangaben erläutert.
Neben den genannten internen Verlinkungen in FWB-online gibt es jedoch auch eine große Anzahl von Links, die aus der Seite heraus auf andere Webseiten führen. Hierbei handelt es sich aktuell v. a. um zwei Kategorien von Links, die in Zukunft noch ausgebaut werden sollen:
- In FWB-online sind alle Artikel mit einem Belegblock versehen, in dem mehr oder weniger viele Quellen die im Artikel genannten Informationen belegen. Zu zahlreichen dieser Quellen und Literaturtitel gibt es im Internet digitalisierte Fassungen. Und zu vielen dieser Digitalisate bietet FWB-online eine seitengenaue Verlinkung der genannten Zitate und Belegstellenangaben an, um seinen Nutzern die weitere Recherche zu erleichtern. Diese Verlinkungen werden mittels einer kleinen stilisierten Weltkugel hinter den Kurztitel eines Werkes und vor den Seiten-, Spalten-, Bogen- oder Versangaben der Quelle angezeigt. Der eigentliche Hyperlink umfasst in diesen Fällen sowohl das stilisierte Icon als auch die folgende Seiten-, Spalten-, Bogen- oder Versangabe.
- FWB-online bietet zudem eine zweite Art externer Verlinkungen an, nämlich Links zu Karten des deutschen Sprachatlas auf dessen Portal regionalsprache.de.
Visualisierungen
FWB-online stellt zu zahlreichen seiner Wörterbuchartikel Visualisierungen wesentlicher Aspekte der Artikel zur Verfügung. In der aktuellen Fassung des Portals sind dies zunächst Informationen zu den Quellen, die den Artikeln zugrunde liegen. Bei der Nutzung dieser Visualisierungen muss bedacht werden, dass sie letztlich nur auf den in den Artikeln von FWB-online wirklich verwendeten Quellen basieren und nicht etwa auf dem gesamten, dem Wörterbuch zugrunde liegenden Korpus oder gar der Gesamtheit des frühneuhochdeutschen Schrifttums. Insoweit können diese Auswertungen und Visualisierungen natürlich nur erste Hinweise auf Gegebenheiten und Entwicklungen geben, wie sie sich im Wörterbuch widerspiegeln, und erheben explizit nicht den Anspruch, beweiskräftige Aussagen für das Frühneuhochdeutsche insgesamt zu liefern. Bei intensiver Nutzung der vorliegenden Visualisierungen wird dennoch immer wieder auffallen, wie hilfreich und valide diese Hinweise sind. Sie können auf jeden Fall immer als Ausgangspunkt für weiterführende Forschungen dienen. Es werden nur bei solchen Wörterbuchartikeln bzw. Einzelbedeutungen innerhalb eines Wörterbuchartikels Visualisierungen angezeigt, für die mindestens sechs auswertbare Quellen- oder Literaturangaben im Datenbestand zur Verfügung stehen, um keine zu schmal belegten Darstellungen anzubieten. Die Visualisierungen zu den Textsorten sowie den Bedeutungsräumen und Zeiträumen basieren auf Zuordnungen, die die Redaktion des Frühneuhochdeutschen Wörterbuchs für jede einzelne Quelle und zahlreiche Literaturangaben des FWB-Korpus vorgenommen hat. Sie sind insoweit bezogen auf den Wörterbuchartikel und sein Lemma indirekter Natur, bezogen auf die Quellen und damit die sprachliche Herkunft der Belege aber durchaus direkter Natur.
Textinformationen
Die Visualisierung zum Thema Textinformation stellt vier verschiedene Aspekte der Texte der dem jeweiligen Wörterbuchartikel zugrunde liegenden Quellen in Form von vier Tortendiagrammen dar. Diese sind von links nach rechts die Textsorte, die Sachklassifikation, die Sinnweltenzuordnung und die Kommunikationsintention der jeweiligen Quellentexte. Im Einzelnen sind dies die folgenden Positionen:
Textsorte: Chronikalische und berichtende Texte; didaktische Texte; erbauliche Texte; unterhaltende und literarische Texte; Realientexte; rechts- und wirtschaftsgeschichtliche Texte; kirchliche und theologische Texte; Wörterbücher
Sachklassifikation: Geowissenschaften; Gesellschaft; Kunst; Literatur; Medizin; Naturwissenschaften; Recht; Religion; Wirtschaft; Wörterbuch
Sinnwelten: Alltag; Dichtung; Institutionen; Religion; Wissenschaft
Kommunikationsintention:: agitierend; anleitend; belehrend; dokumentierend; erbauend; informierend; legitimierend; sozial-bindend; unterhaltend
Zwar liefert schon jedes der vier einzelnen Tortendiagramme hilfreiche Informationen zu den Belegstellen eines Artikels bzw. einer Einzelbedeutung, die Zusammenschau aller vier Diagramme ergibt jedoch in der Regel durch die Kombination der vier Einzelaspekte einen zusätzlichen Mehrwert (sei es durch gegenseitige Verstärkung einzelner Aspekte oder auch durch das Aufscheinen von Widersprüchlichkeiten).
Bedeutungsräume
Die beiden Visualisierungen zum Thema Bedeutungsräume zeigen das Vorkommen der in einem Wörterbuchartikel bzw. in seinen Einzelbedeutungen belegten Wortformen (Lemma und Wortbildungen) in den unterschiedlichen (dialektalen) Teilen des frühneuhochdeutschen Sprachraums. Dargestellt wird diese Verteilung einerseits mittels einer sprachgeographischen Karte und andererseits in einer Heatmap.
Die Karte der frühneuhochdeutschen Dialektgebiete inklusive der Räume mit starker Verbreitung des Frühneuhochdeutschen als Inselsprache fokusiert primär auf die räumliche Darstellung der Verbreitung von Einzelwörtern bzw. Einzelbedeutungen. Dabei wird die Intensität der Verbreitung des entsprechenden Wortgutes in einem Raum durch die Farbintensität dargestellt: je relativ dunkler die Farbe, desto stärker die Belegung. Der Defaultzustand der Karte zeigt die Gesamtansicht der Bedeutungsräume über einen ganzen Artikel an (Gesamt); Ansichten zu den Einzelbedeutungen bei polysemen Artikeln lassen sich mittels Auswahl im Menü unmittelbar oberhalb der Karte ansteuern.
Die Darstellung der Heatmap fokusiert dagegen primär auf einen Überblick über die räumliche Verbreitung aller Bedeutungen eines Wortes im frühneuhochdeutschen Sprachraum auf einen Blick, um so einen schnelleren Überblick zu bekommen, welche Bedeutungen wo belegt sind und wo nicht. Diese zeigt (bei polysemen Wörterbuchartikeln) in der (immer rot hervorgehobenen) Kopfzeile die kumulierte Raumverteilung über alle Bedeutungen an, während in den im Grundzustand grauen Zeilen darunter jeweils die Raumverteilung pro Einzelbedeutung angegeben wird. Dabei wird die Intensität der Belegung in einem Zeitraum durch die Farbintensität dargestellt: je relativ dunkler die Farbe desto stärker die Belegung. Die Einzelbedeutungen können entweder durch Auswahl im Menü oberhalb der Heatmap oder durch Klick auf die entsprechende Zeile angesteuert werden und werden dann ebenfalls rot hervorgehoben.
Zeiträume
Die Visualisierung zum Thema Zeiträume zeigt das Vorkommen der in einem Wörterbuchartikel bzw. seinen Einzelbedeutungen dargestellten Wortformen (Lemma und Wortbildungen) in den unterschiedlichen Zeiträumen (in Zehnjahresabschnitten) der frühneuhochdeutschen Sprachepoche. Dargestellt wird diese Verteilung der Entstehungszeit mittels einer Heatmap. Diese zeigt (bei polysemen Wörterbuchartikeln) in der (immer rot hervorgehobenen) Kopfzeile die kumulierte Zeitauswertung über alle Bedeutungen an, während in den im Grundzustand grauen Zeilen darunter jeweils die Zeitauswertung pro Einzelbedeutung angegeben wird. Dabei wird die Intensität der Belegung in einem Zeitraum durch die Farbintensität dargestellt: je relativ dunkler die Farbe desto stärker die Belegung. Die Einzelbedeutungen können entweder durch Auswahl im Menü oberhalb der Heatmap oder durch Klick auf die entsprechende Zeile angesteuert werden und werden dann ebenfalls rot hervorgehoben.
Bibliographie
Das Quellen- und Literaturverzeichnis von FWB-online listet alle aktuell im Frühneuhochdeutschen Wörterbuch genannten oder zitierten Quellen- und Literaturtitel auf. Es ist alphabetisch nach den im Wörterbuchtext verwendeten Kurztiteln sortiert, um dadurch das Auffinden der Titel zu erleichtern. In der linken Randspalte erlaubt ein alphabetisches Register den Sprung zu den jeweiligen Buchstabenanfängen.
Neben dem im FWB genutzten Kurztitel eines Werkes enthält das Quellen- und Literaturverzeichnis auch eine komplette bibliographische Angabe sowie – wo möglich - auch den Link zu einem Onlinedigitalisat.
Neben dem im FWB genutzten Kurztitel eines Werkes enthält das Quellen- und Literaturverzeichnis auch eine komplette bibliographische Angabe sowie – wo möglich - auch den Link zu einem Onlinedigitalisat.
